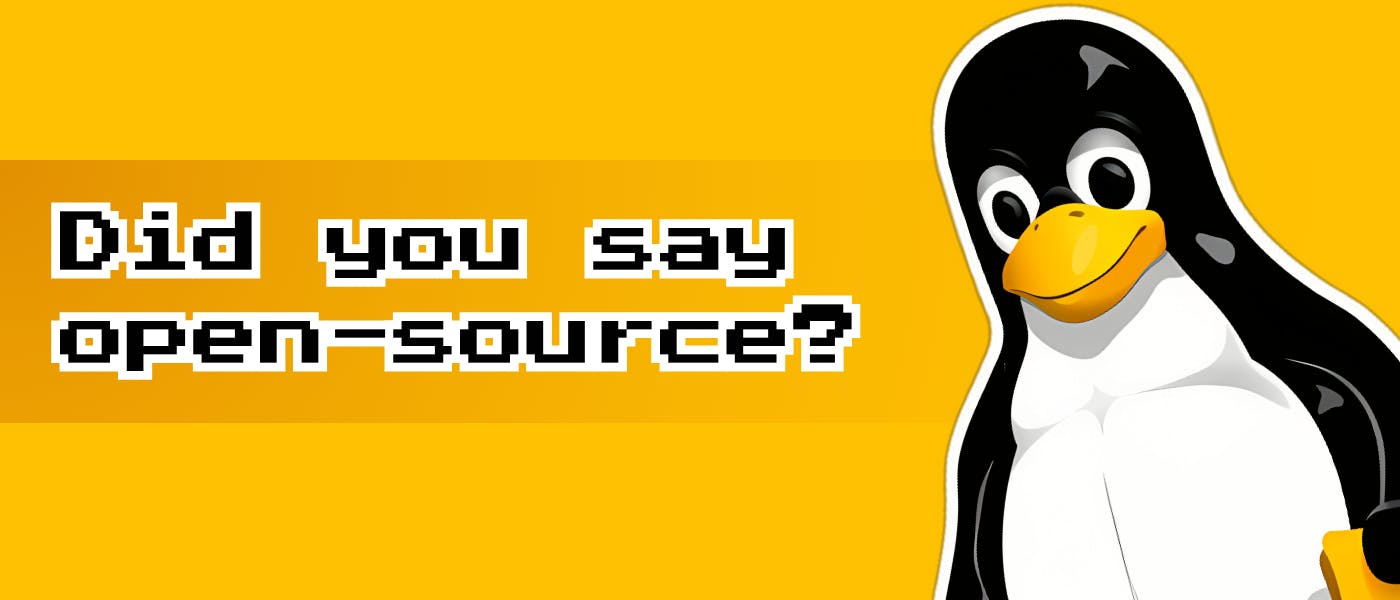The current situation of the OS realm
Being spied on is the worst thing that can happen to someone on the internet.
Conglomerates like Microsoft and Apple provide a polished operating system, but it is closed-source. So nobody knows what lies behind the curtains, and that sometimes makes users feel anxious about their privacy.
The majority of the masses use Windows as their primary operating system, and they aren’t even bothered about their digital footprint.
Because ever since people started using the internet, there have always been concerns about one’s privacy and digital security.
Thus, choosing an operating system that not only suits one’s needs but also delivers an uncompromising experience in terms of security and privacy supercharged by freedom of choice and absolute authority over the device can be challenging, especially for privacy-concerned users.
However, for someone like me (who is extremely phobic of cyber espionage), Windows or macOS isn’t an option at all. And here comes into play Linux, an open-source system free from any dubiousness.
Why Linux over others?
Linux is the riot in the world of closed-source operating systems.
People use Linux distros (short for distribution, which are different subsystems layered upon the Linux kernel) because they provide FREEDOM. With Linux, one can have their hands over anything on the software side.

There's complete authority over the source code of the system, which isn’t possible in terms of Windows and macOS because they are commercial products and are meant solely for sale.
Is Linux free?
That brings us to the question of whether Linux distros are free or not. Linux-based distros are free to use, which is another reason why people have fled Linux.
There are almost no charges to buy the OS or even download applications from software stores and centers.
Even cows nowadays know Linux is free for everyone. Don't trust me? Check out this image.

Linux is charged by people like you and me. There's no central body that hires developers and programmers to work for them.
Though there are some brands like System76 that have developers, they do it completely in daylight. Pop_OS! designed by System76 (which also makes laptops for Linux systems), which is an example. The source code is available to everyone on GitHub, which allows individual programmers to contribute to the development of the project—leaving no space for adding spying programs.
No one gets paid for that. Linux is a community built on the shoulders of individuals who do it as an act of community development. Helping out others with no monetary exchange.
Users are encouraged to donate anything out of their grace to offer distro developmental support.
Am I safe using Linux?
They say, “There's a key to every lock”.
Every operating system out there has got some loopholes. There are always backdoors that can be exploited to get over the user’s data stored.
MacOS is renowned for its security, and this is true. People pay Apple for not just a product; the brand offers its users some tough protection for their digital footprint. This is quite similar to Linux Distros.
Linux and macOS are similar to each other; both belong to the Unix family systems. This has been a cause behind Linux being quite secure as compared to Windows which is the more vulnerable operating system.

Your data on a Windows machine is prone to theft and attacks. Most malware, spyware, and viruses are designed to attack Windows operating systems because there's an ocean of Windows users. Thus offering cyber criminals a pool of targets.
Windows has almost 72.17% of the market share, MacOS has collected 15.42% of the market, while Linux OS-es amount to 4% of users.
Thus, hackers and scammers always attack Windows, and the ground gets tougher for Microsoft to combat new rootkits being launched against the OS now and then.

This gives both macOS and Linux the limelight as a more secure operating system as compared to Windows.
So, regardless of what operating system you use, the guarantee of total safety is rare. Still, you will find Linux distros safer and more secure than Windows.
What are the trade-offs of using Linux over Windows or macOS?
Everything comes with a price.
To acquire something you have to let go of something else. Where Linux comes with a ton of lively features and benefits that are foundational to users, there are also certain roadblocks on the path to satiate your digital needs.

Linux is:
- Free
- Open sourced
- Much safer
- Flexible and highly customizable
But there are some serious tradeoffs, too. Linux distros are often remarked with a lack of presence of basic software and tools that work with Windows and macOS.

Some tools that you will not see on Linux include:
- Microsoft Office Suite
- Adobe Photoshop
But there are always workarounds that can help you get the job done without much hesitation. Linux distros are supercharged by their communities, whether it be Ubuntu, Fedora, or Linux Mint there are always problems, and people out there are ready on their front to help others.
Alternative tools such as:
- LibreOffice
- OnlyOffice
- GIMP
- And others
Help you fill the vacant positions made by Microsoft and Adobe. All you need is determination and sticking to a better change.
💡Note: LibreOffice is totally compliant with the Microsoft Office Suite. Every file created using MS Office will function as expected in LibreOffice.
What Linux distros should I be using?
The Linux realm has an endless number of distributions, and the chances are that you will find one that satisfies your requirements.
Often, Linux users, including me, start trying out different Linux distros and hop a lot between distributions. You must be wondering if that’s because Linux doesn’t meet the basic needs of the users.
However, variations among the distributions are to be blamed. Different distros come with different desktop environments or DE.

New users often can’t evaluate the one that suits their style of working. Some renowned distros are the following:
- Ubuntu
- Elementary OS
- Fedora
- Pop_OS!
- Linux Mint
Each of them quenches the fundamental usage needs. However, you may want to experience different desktop environments such as:
- GNOME
- KDE
- Cinnamon
- XFCE
- LXQT
- Budgie
- MATE
- And much more
The table below exhibits the primary DE used by some renowned Linux distros.
|
Distro |
Primary Desktop environment |
|---|---|
|
Ubuntu |
GNOME |
|
Linux Mint |
Cinnamon |
|
Fedora |
GNOME |
|
Pop_OS! |
GNOME; COSMIC (upcoming primary DE) |
|
Elementary OS |
Pantheon |
I am a certified distro hopper (haha, lame jokes). I have tried almost all the major distributions. My distro-hopping journey began with Ubuntu, and now I am doing well with Fedora. Yours might be different.
Now, if you want to install Linux on your computer or just want to try it out to see if it will work for you or not, then you can follow up on this post. Below is a detailed how-to guide.
Steps to a successful Linux installation
Linux Distros are well known for their low resource consumption. However, for optimal performance,
a decent machine (even a 10-year-old PC) can make things work flawlessly.
There are Distros out there that can run even on the following requirements:

And you can run Distros like:
- Lubuntu
- Xubuntu
- Bodhi Linux
- Much more
It's best to look out for the system requirements page before starting.
Step 1: Download your Linux distro
Before we initiate installing Linux on your systems, there are certain resources that we need to be successful.
Head to the official site of your favorite Linux distro. Download the ISO/image file. For the sake of explanation, I am downloading everyone’s gateway to Linux, Ubuntu 24.04 Noble Numbat.
Head over to the official site of the distro and hit the download button.

Let's also have a closer look at what Ubuntu 24.04 demands.

Most machines will check all the boxes.
Step 2: Verify the image with SHA256 (optional but recommended)
The internet is full of traps. It's a honeypot nowadays. Scammers and hackers out there are trying to break into systems to steal data, passwords, and any valuable information.
Therefore, it is extremely important to verify whether the downloaded copy of the distro is legitimate and authentic. For this, we need to make use of a tool named SHA256.
Let’s see how you can verify the ISO image file.
Things we need
- Ubuntu ISO file
- SHA256SUMS (contains the checksum)
- SHA256SUMS.gpg (GnuPG signature to sign the ISO file)
💡 Note: Make sure that all three files are in the same folder for convenience.
Method 1: Easy
Considering you have all the files in a single folder, you can use the command below to generate the checksum.
sha256sum -b name_of_ubuntu_file.iso
This will generate the checksum, just as I have highlighted.

Now open the downloaded SHA256SUMS (not the one that ends with “.gpg”) file you downloaded, you can use a text editor or even a browser. Use CTRL+F to search for copied checksum in the file.
If you have got the match, then everything’s good.

You can compare both images to see if the checksum matches my case.
Method 2: Difficult but increases your Linux knowledge
First, find the correct signature key
Run the below command to find out whether your system has the key or not.
gpg --keyid-format long --verify SHA256SUMS.gpg SHA256SUMS
If your system doesn’t store the key, you will notice the following output:
gpg: Can't check signature: No public key
Use the following to install the key into your system.
gpg --keyid-format long --keyserver hkp://keyserver.ubuntu.com --recv-keys 0x46181433FBB75451 0xD94AA3F0EFE21092
You will notice a prompt indicating the key has been imported:
gpg: imported: 2
Second: Verify the SHA256 Checksum downloaded using the signature
Enter the following command into the terminal:
gpg --keyid-format long --verify SHA256SUMS.gpg SHA256SUMS
This will result in the following:
gpg: Good signature from "Ubuntu CD Image Automatic Signing Key (2012) cdimage@ubuntu.com" [unknown]
Third: Check the ISO downloaded
Finally, enter:
sha256sum -c SHA256SUMS 2>&1 | grep OK
This will tell you:
ubuntu-24.04.1-desktop-arm64.iso: OK
Here’s the total workaround I performed for an older version of the Ubuntu.

If you are struck by some error, then you can follow this link to find answers.
Step 3: Burn the image into a flash drive
Once the downloaded image file is verified, we need to burn it (now, don’t try to throw your drive into a pit of fire, for God’s sake).

Burning the image or ISO file means that we are going to write the file into the drive; this is basically the extraction of the contents of the image file (consider it a rar or zip file) into the drive.
As soon as we are done burning the file into the drive, we will be all set to go.
Download Balena Etcher from here. There are also other programs you can use to write the image, such as Rufus.

Some Linux distros like Ubuntu and Fedora come with a built-in image writer, which you can also use.
Anyways, select your ISO file and the drive. Now press the FLASH button and relax.

Let it burn totally (evil laugh, haha).

Step 4: Boot from the flash drive
Shut down your computer. Plug the flash drive into your system and power it on back.
When you see the Plymouth (logo) of your PC vendor, hit one of the following buttons as per your device manufacturer.
- F12 (Lenovo)
- F2 (Dell)
- F10 or Esc (HP)
- F2 or Del (Acer)
If the above list doesn’t entail your system, then do a quick Google to find what key(s) lets you access your PC BIOS.
Now search for boot device manager/boot priority settings or boot order and select your flash drive or prioritize your device over others.

Step 5: Install the system
Now, we are in the final stage of getting the OS installed into your computer. As your computer boots up from the flash drive, you are going to see an installer pop up on the screen.

You can either install the distro or try it to look around and see whether it is suitable for you or not.
Just proceed with the prompts till the final screen. Select your language, keyboard, drive for installation, and other optional such as error reporting till the installer asks for a reboot to complete the installation.

Go ahead and restart your system to complete the installation.
Post-installation
If you have been reading this until now, then congratulations, you have become a member of the Linux community.

Now, some minor adjustments post-installation can fine-tune your system’s performance further.
- Check and install updates.
sudo apt update sudo apt install update -y
- Enable Flatpak
sudo apt install flatpak flatpak remote-add --if-not-exists flathub https://dl.flathub.org/repo/flathub.flatpakrepo
- Download your applications
- Install drivers
Wrap up
Linux is all about liberty, but sometimes the situation is between love and hate. People often come to Linux to preserve their freedom, while some disregard Linux because they find it complex.
However, the Linux community understands the pain points of the users and is actively working to offer their users a much more interactive experience.
I say the future of Linux is bright, and the road ahead is full of opportunities to expand the user base. I encourage users to try out Linux to see if it does well for them or not.
Love this post? Why not share with others?